切り取り&スケッチというアプリをご存知でしょうか。
Windowsストア上では「切り取り領域とスケッチ」「Snip & Sketch」となっていました。
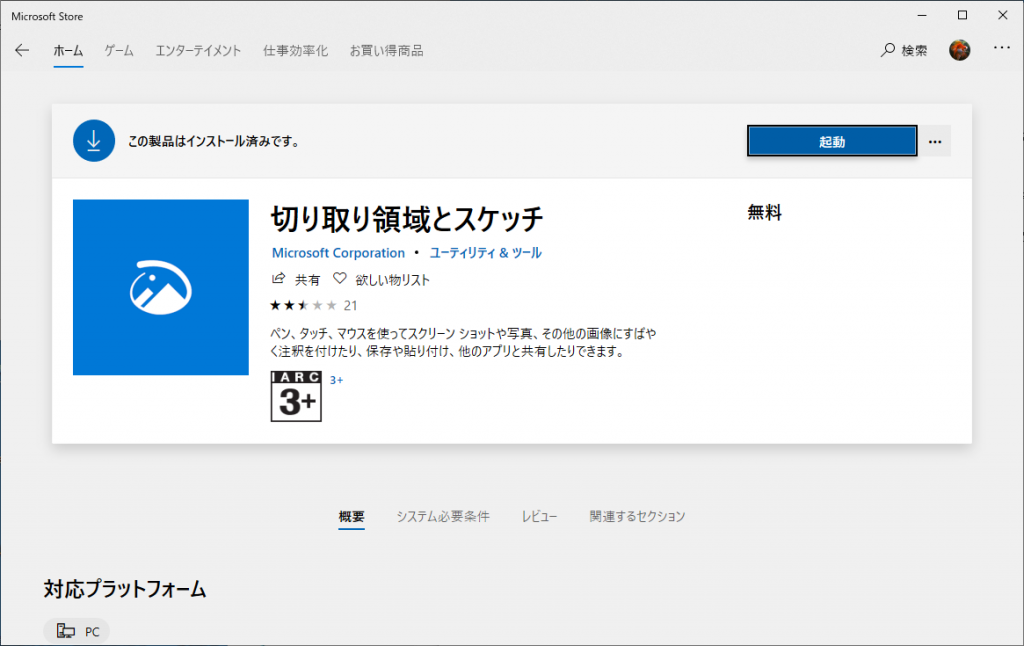
今回は、この「切り取り領域とスケッチ」(以下、切り取り&ッスケッチ)についてです。
画面キャプチャーの方法は、昨日の記事にまとめてあります。
こちらです。
画面キャプチャーを行うと、自動的に「切り取り&スケッチ」が起動して、キャプチャー画像が貼り付けられます(同時にクリップボードにも画像がコピーされます)。
このように新しい通知内に表示されます。、
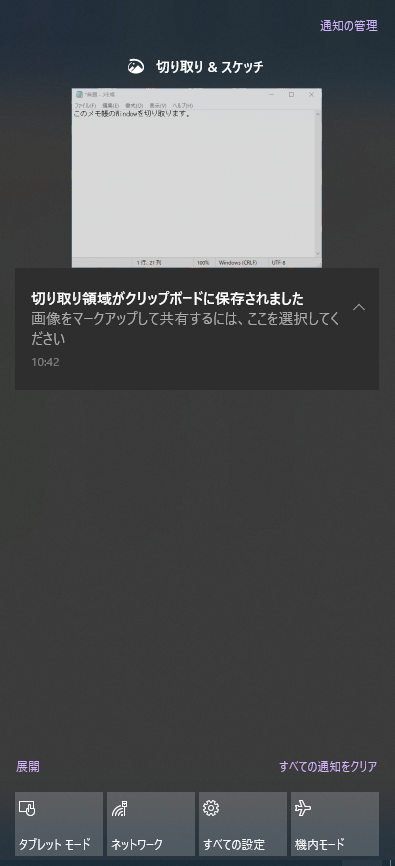
この画面を左シングルクリックで、「切り取り&スケッチ」が起動します。
このような感じで開きます。
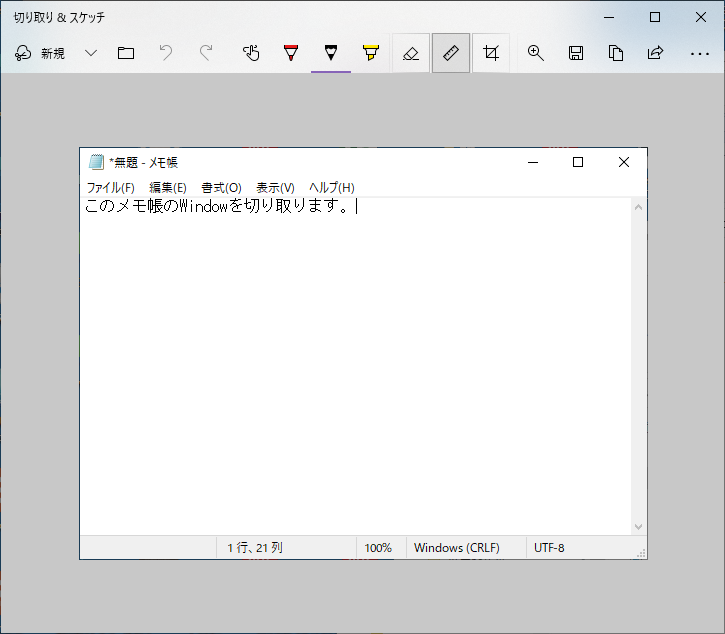
ペンをお持ちでしたら文字書きも楽にできます。
今回は、線を引いてみます。
始めに定規のボタンを左シングルクリックします。
定規が出現します。
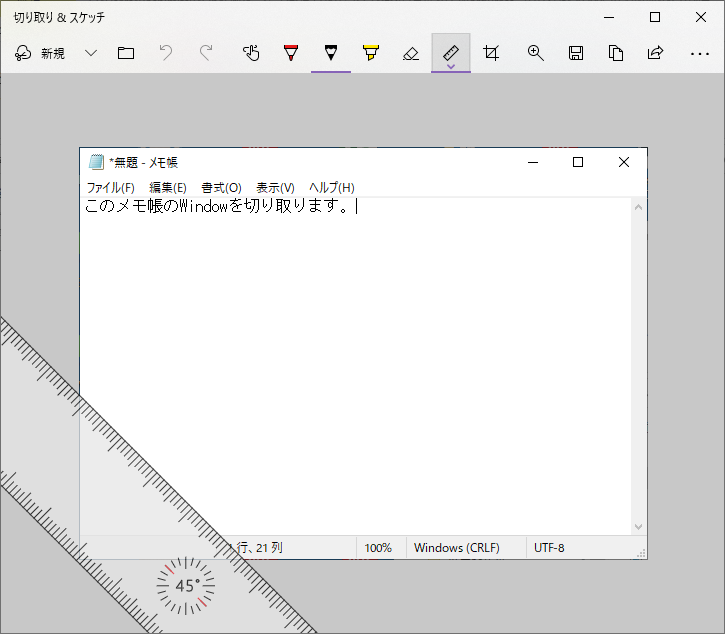
定規にマウスポインタ―の先端を乗せて、左ボタンを押したままマウスを動かすことで、定規を移動することができます。
マウスホイールを下方向に回転するとマウスの矢印先端を中心にして、定規の右側が上がってきます(左に回ります)。
これで線を引く角度が決まりました。
この図では+20度の角度にした状態です。
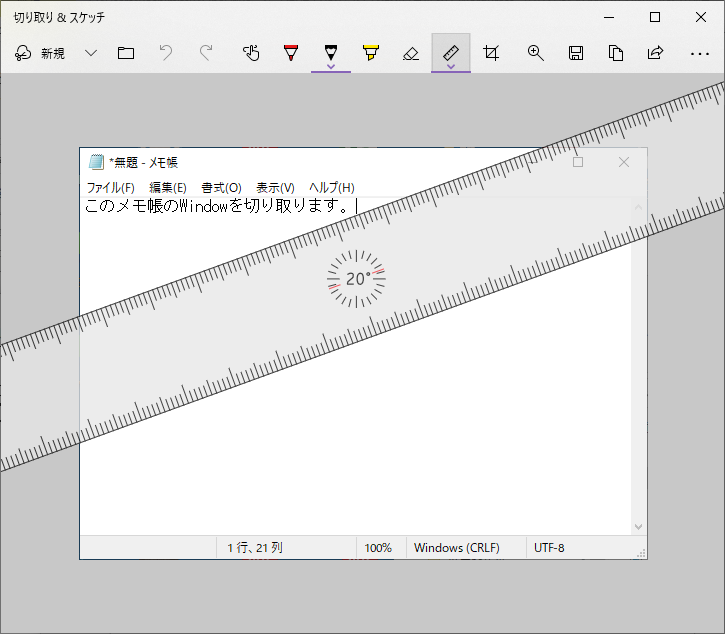
蛍光ペンで線を引いてみます。
定規の少し上くらいにマウスポインタ―の先端を置いてマウスの左ボタンを押し続けて、終点で左ボタンを離すと線が完了します。
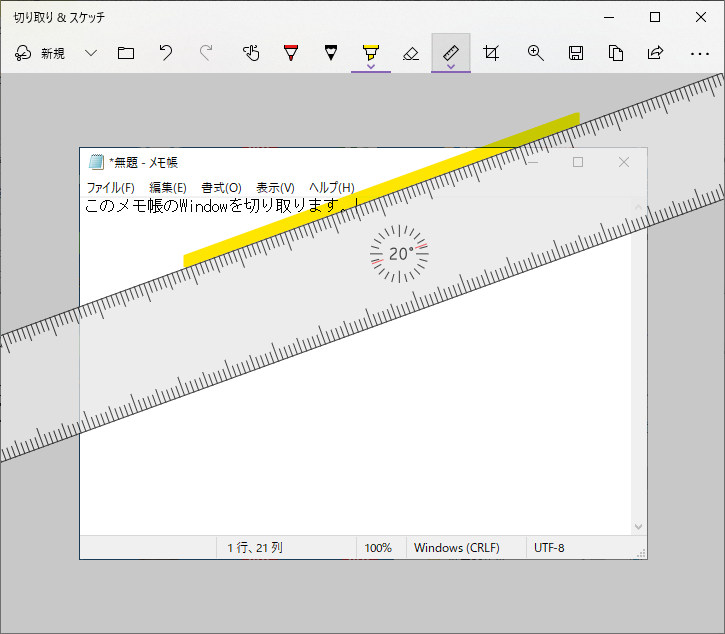
消しゴムボタンで一度に全てのインクを消すこともできます。
消しゴムボタンを押して、消したい線の上にマウスポインタ―の先端を置いて、少しなぞるとその線が消えます。
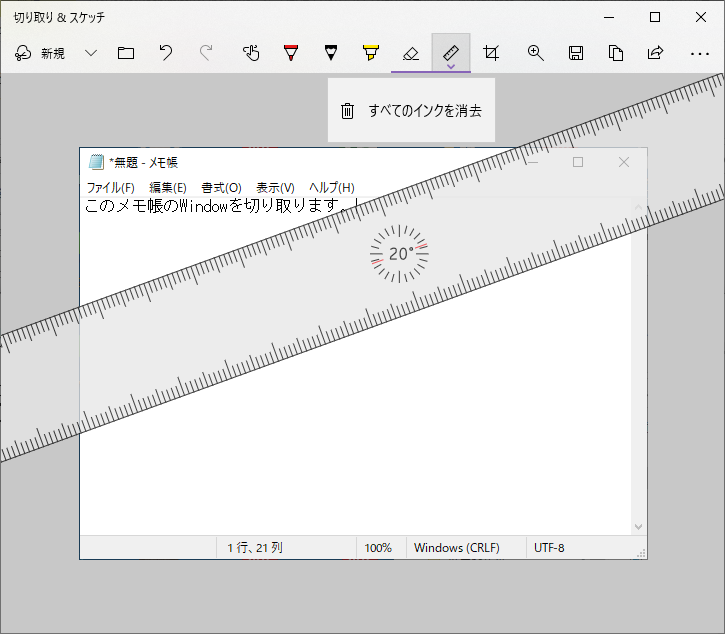
ペンは、
・ボールペン
・鉛筆
・蛍光ペン
があります。
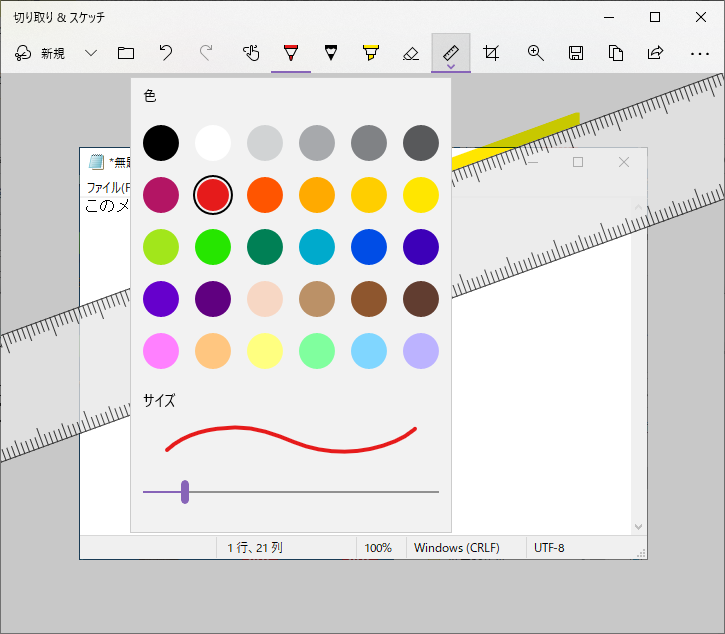
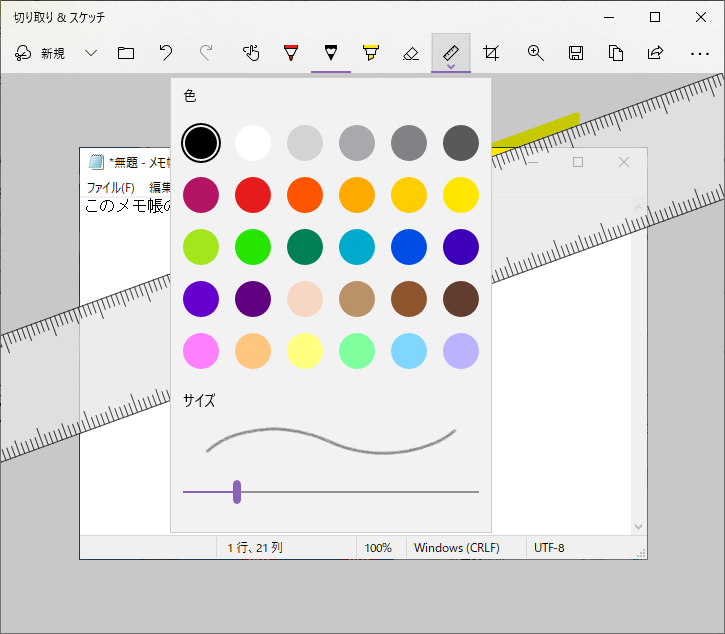
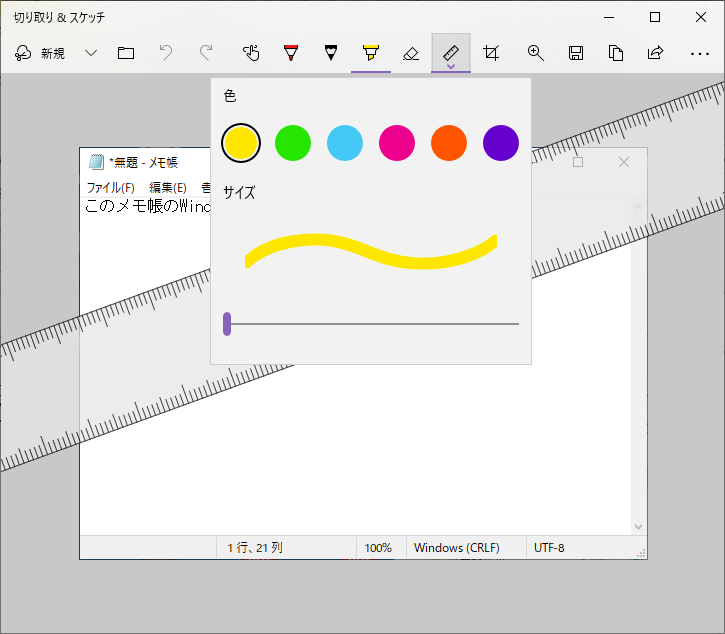
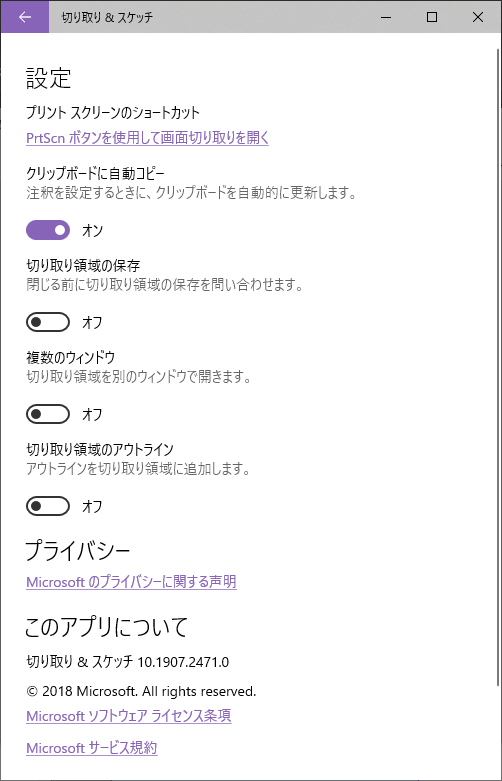
上述のように各設定も可能です。
切り取り&スケッチ バージョン10.1907.2471.0 で確認しました。
まとめ
Windows標準搭載のペイントと、この切り取り&スケッチを使い分けることで、作業スピードを上げることができることと思います。
落書き感覚で手短にキャプチャー画像に線を引くことができます。
ペンを使うともっと快適に使えることと思います。
初期設定で、勝手に起動してくれているのに、使われていない気がします。
とても便利なツールだと思います。
最後までお読みいただき、ありがとうございます。
