相手の方に自分のWindowsPCの画面を見ていただく時に、短い時間で画面を画像にする方法になります。
Windows10に標準搭載されている機能だけで対応可能です。
PrintScreenボタンで、画面全体を画面キャプチャーして、必要な部分を切り取ってもできますが、もっと簡単にできます。
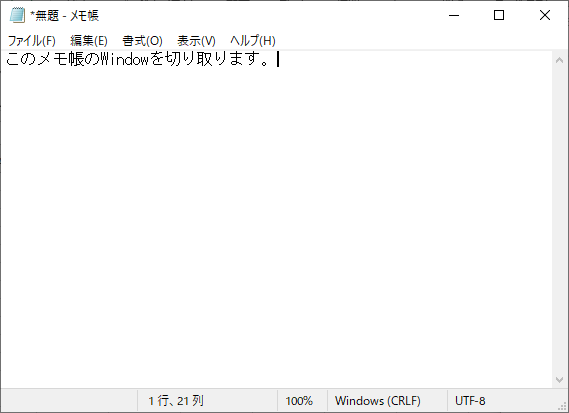
今回は、このように画面キャプチャーする方法です。
画面キャプチャーしたい場合、
・「Windows」キー
・「Shift」キー
・「S」キー
を同時に押します。
すると、このような画面になります。
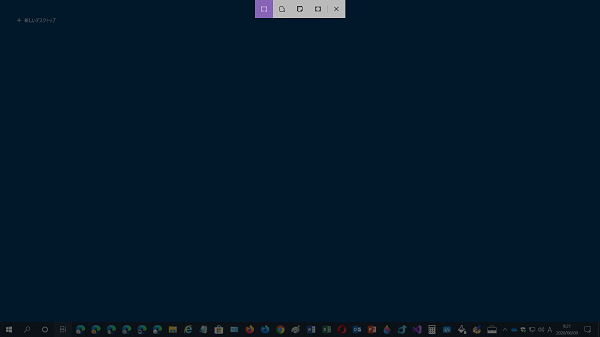
操作ボタンは、左から
・四角形の領域切り取り
・フリーフォーム領域切り取り
・ウィンドウの領域切り取り
・全画面表示の領域切り取り
・閉じる
となっています。
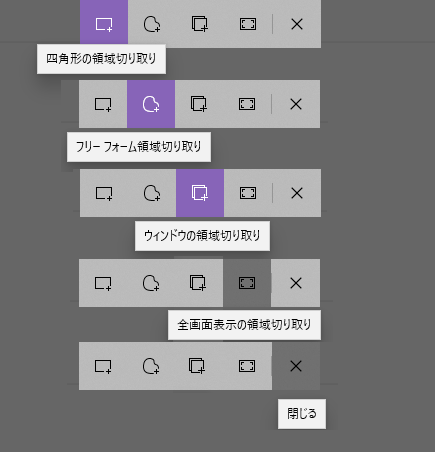
・全画面表示の領域切り取り
は、「Print Screen」ボタンと同じ動作になります(このアプリで画面取得すると、自動的に切り取り&スケッチというソフトに貼り付けられ、スタンバイ状態になります)。
範囲を指定して画面キャプチャーしたい時は2つの方法があります。
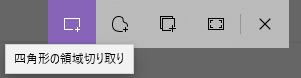
1.四角形の領域切り取り
が便利です。
四角く切り取りたい部分の対角線上を指定すると指定範囲内の画面キャプチャーが行われます。
例えば、左上の始点から右下の終点までを、マウスの左ボタンを押します(ドラッグします)。
この操作で、始点と終点を対角線とした四角形の画面キャプチャーが行われます。
任意に範囲を指定できます。
もうひとつ便利な方法があります。
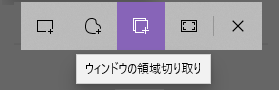
2.ウィンドウの領域切り取り
です。
前述の「四角形の領域切り取り」では、自分で範囲を指定する必要がありました。
しかし、こちらの機能は、Windowで開いている部分を自動で領域切り取りしてくれます。
例えばこのように、2つメモ帳が開いているとします。
内側のメモ帳を、簡単にWindow範囲内で領域切り取りできます。
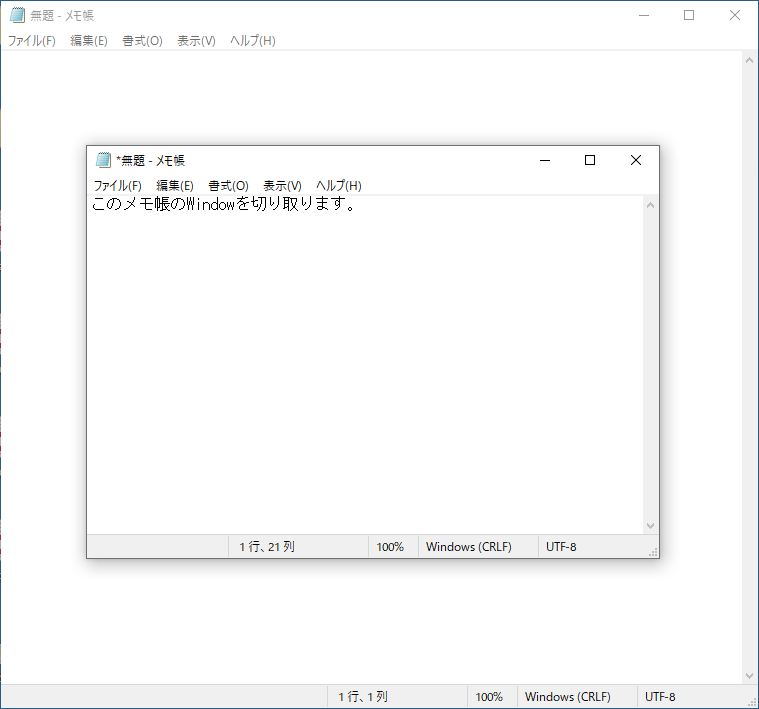
ウィンドウの領域切り取り状態にします。
このようにマウスを乗せたWindow部分のみが色分けされて、どの部分が選択されているかを確認しながら、領域切り取りができます。
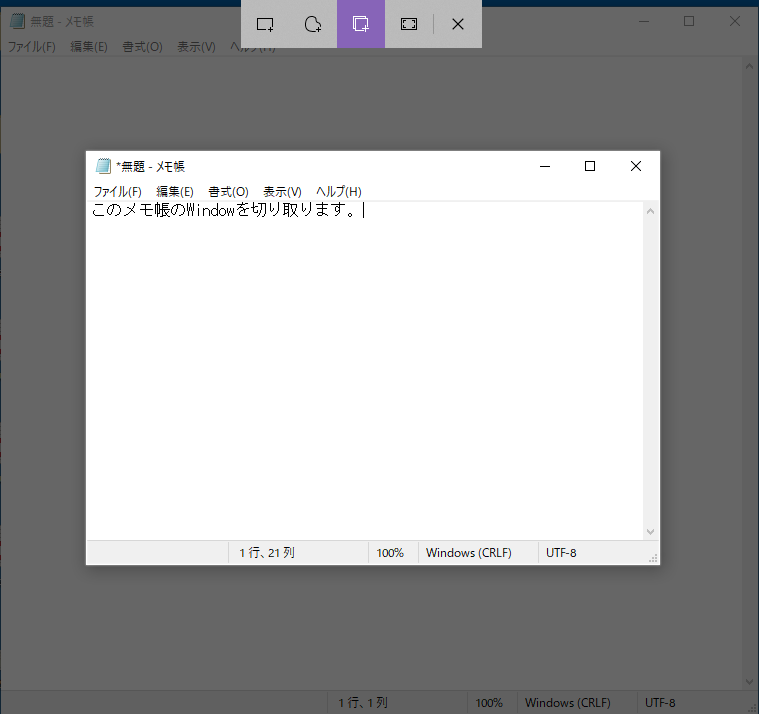
内側のWindow(メモ帳)内のどこかを、マウスで左シングルクリックするだけです。
このようにメモ帳を画面範囲に自動設定して、切り取り&スケッチ(切り取り領域とスケッチ)に自動格納・起動まで自動で行われます。
同時に切り取られた画面キャプチャーは、クリップボードにコピーされますので、ペイント等を起動して、貼り付けることもできます。
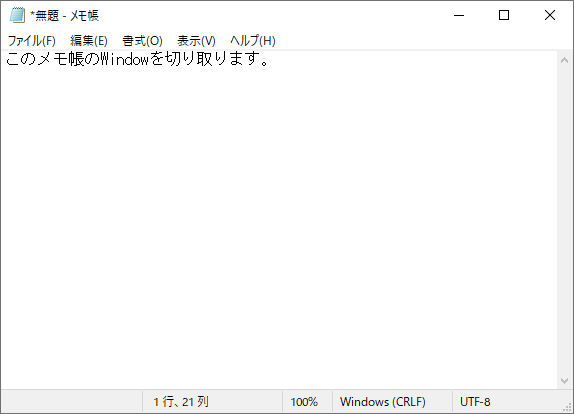
境界を気にせずにマウスボタンを1回押すだけです。
とても簡単です。
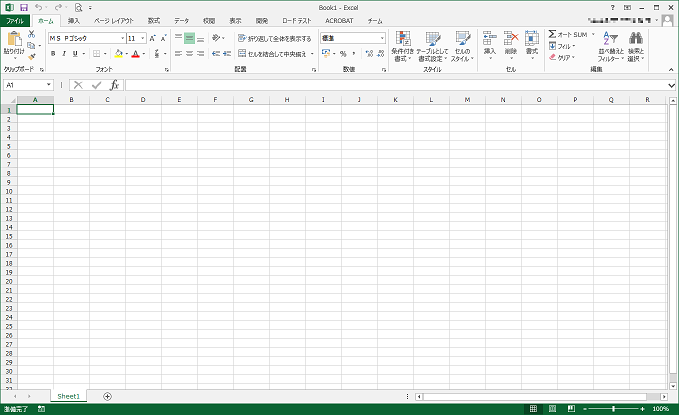
Excelもこのように見たまま全てを画面キャプチャーできます。
まとめ
画面キャプチャーは、
・「Windows」キー
・「Shift」キー
・「S」キー
を同時に押してアプリを起動します。
・ウィンドウの領域切り取り
なら対象領域をマウスで左シングルクリックでクリップボードコピーされます。
・四角形の領域切り取り
なら対象領域をドラッグして指定することで、クリップボードにコピーされます。
この画面のキャプチャー機能は、とても便利に使えます。
この機能で時間短縮して、効率良く業務を行えれば幸いです。
最後までお読みいただき、ありがとうございます。
