はじめに・・・
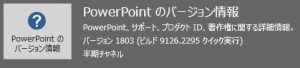
サブスクリプション製品
Microsoft Office 365 ProPlus
PowerPoint バージョン 1803 (ビルド 9126.2295 クイック実行)
半期チャネル
( Word および Excel も同一バージョンです。)
で確認しました。
PowerPoint の蛍光ペンって・・・
文字の背景を蛍光ペンで塗りつぶしている。
このような感覚があると思います。
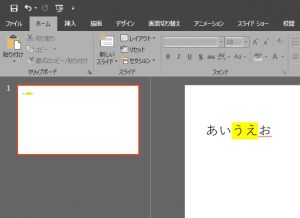
しかし。
まさに
蛍光ペンで色付けする方法が可能になっています。
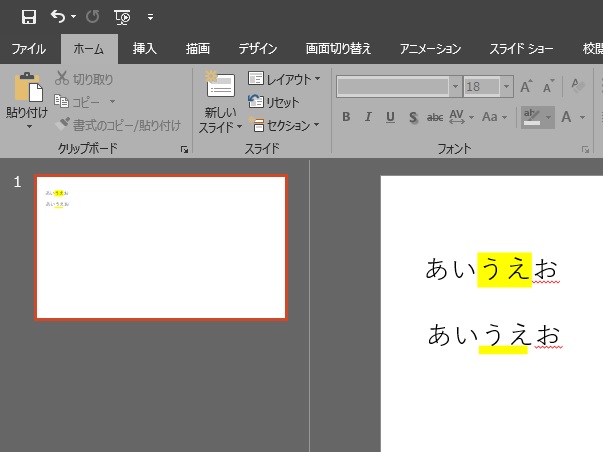
新機能となっています。
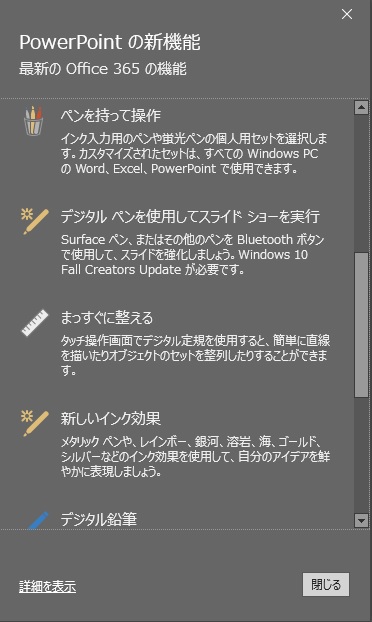
・ペンを持って操作
・まっすぐに整える
・新しいインク効果
について確認してみます。
どうすればできるの?・・・
初期設定のリボン
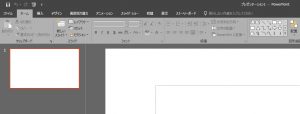
には現在表示されていませんが(リボン上で右シングルクリックで一覧が開きます)、
リボンのユーザー設定
を選んで、
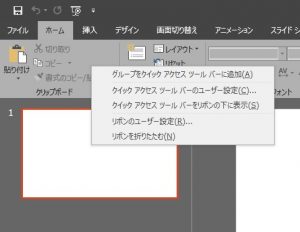
描画
にチェックを入れて追加します。
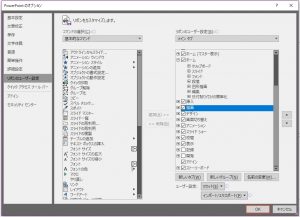
リボン上に
描画
が増えました。
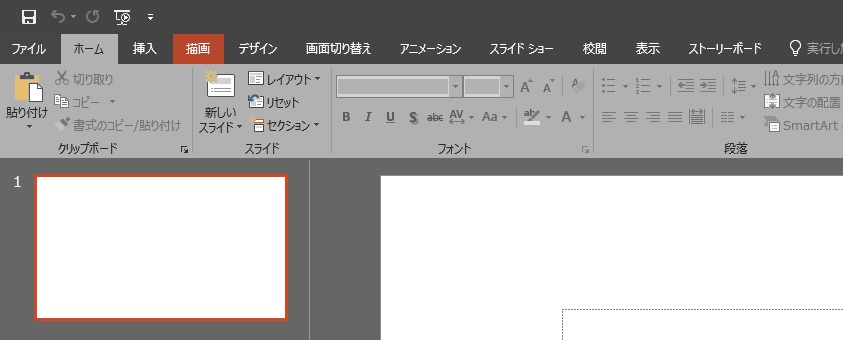
描画
を選びます。
初期設定では、2つのペンと1つの蛍光ペンが用意されていました。
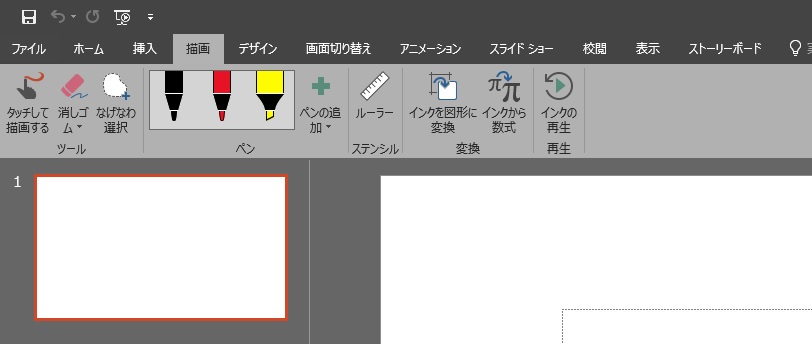
ペンの追加
から、鉛筆、ペン、蛍光ペンを追加できます。
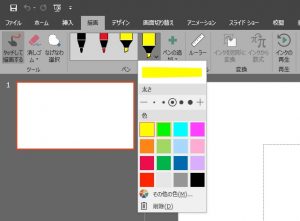
必要な色などを追加しておくと便利に使えます。
使いたいペンを左シングルクリックすると
設定画面が出るのですが、
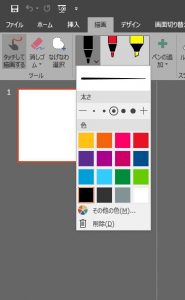
1回 PowerPoint を閉じて、再度開くと
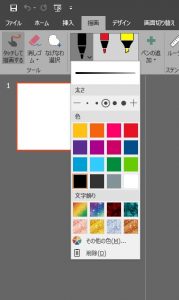
文字飾り
が増えました。???
蛍光ペンで線を引いてみた・・・
・ペンを持って操作
・まっすぐに整える
ステンシルにルーラーがあります。
ルーラー
を押すと
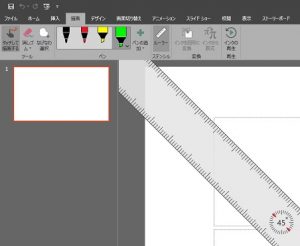
定規(ルーラー)が出てきました。
この定規の上にマウスポインタを合わせます。
このマウスポインタを回転の中心として定規の角度を変えることができます。
マウスホイールを上に回すと左回転します。

蛍光ペンで線を引いてみます。
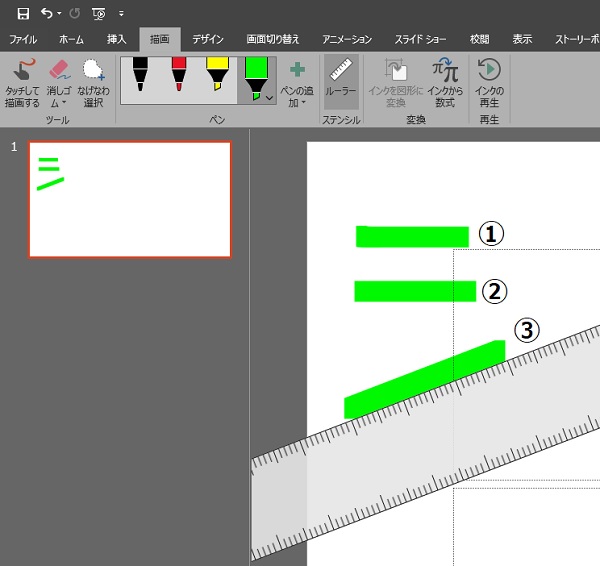
①:マウスで引いた線
②:ルーラー(0度)で引いた線
③:ルーラーで角度をつけて引いた線
です。
マウスで引く直線は、とっても難しいです。
ここでお気づきの方もいらっしゃるかと思います。
そうです。
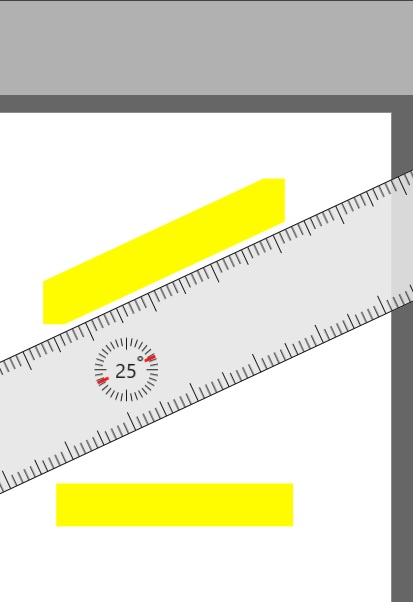
ルーラーを使って蛍光ペンで線を引くと、
ルーラーに垂直なペン先で蛍光ペンが描かれるのではなくて、
ペン先は、画面に対して上下方向が長辺のままです。
ペン先が太いほど目立ちます。
この画像を見るとお分かりいただけるかと思います。
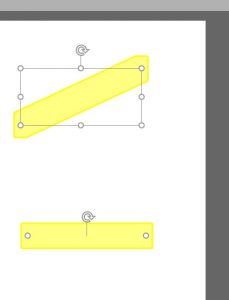
蛍光ペンという画像(オブジェクト)になるのです(だから、リボンの名称が『描画』なんだ、と妙に納得)。
それならば、画像に角度を付ければ良いのでは、と思いました。
右シングルクリックすると
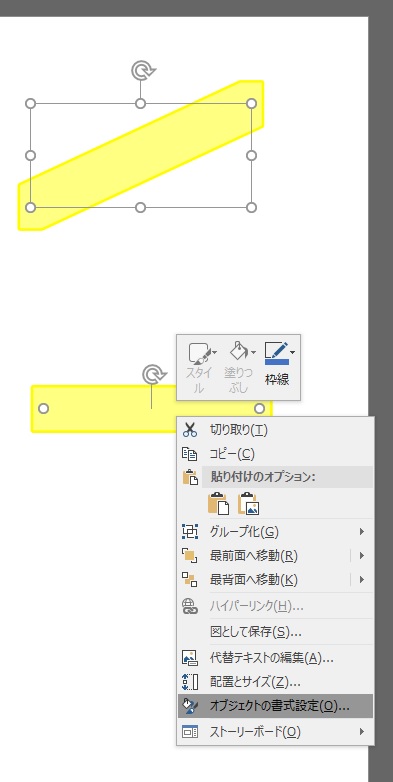
オブジェクトの書式設定がありました。
オブジェクトの書式設定を選ぶと、
回転
があるので、
ルーラーで引いた25度と同じ
回転 -25度
に設定してみました。
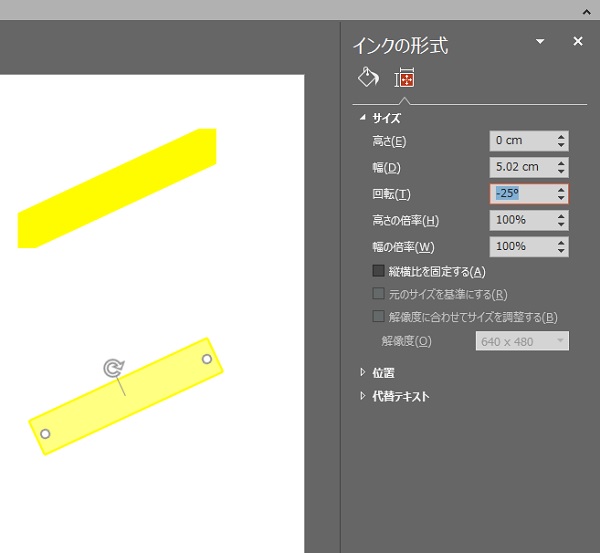
このように斜めに線を引く場合でも、真横に線を引いて回転の方が自然な線になるかもしれません。
このあたりは、お好みで。
これは、オシャレな演出ができそう・・・
・新機能 新しいインクの効果
先ほどの画面に出ていましたが、
1回 PowerPoint を閉じて、再度開くと追加される
文字飾り
が気になりませんか?
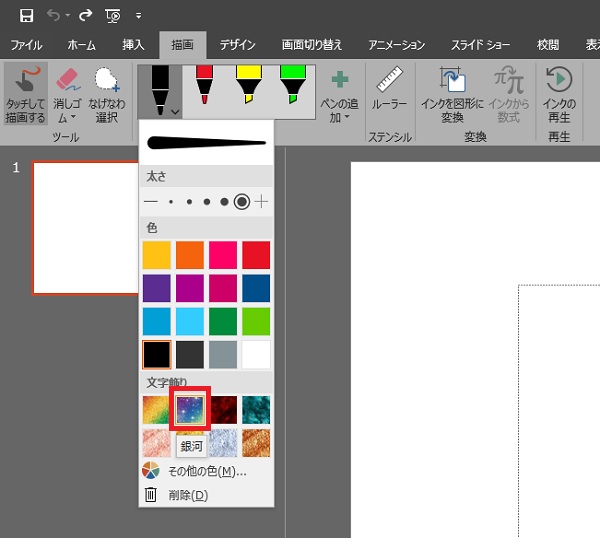
文字飾りの
銀河
を選んで線を引いてみました。
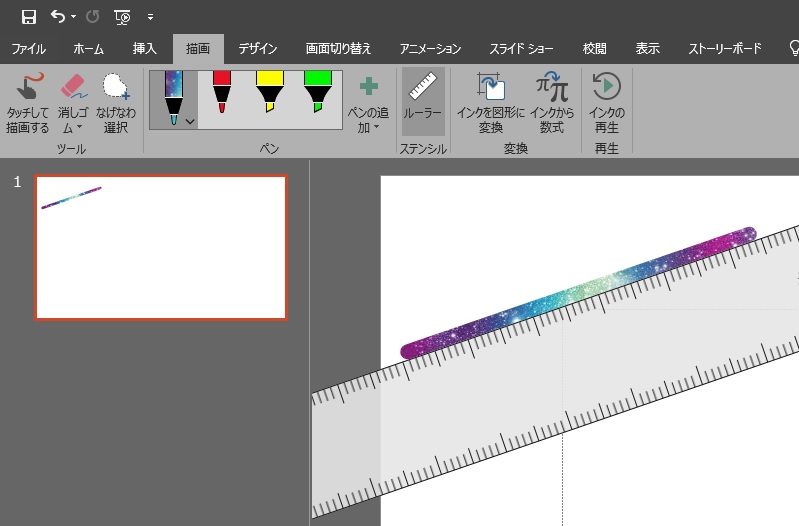
ペン先が丸なので、角度があっても違和感の無い線が引けます。
マウス書きでは、まっすぐ線を引けず、書いては消しの無限ループに陥りそうですが、
ルーラーって便利だなと感じました。
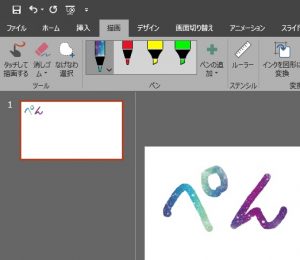
デジタルペンで文字を書いてみると面白そうです。
ところで Word や Excel では・・・
Word や Excel の対応状況は、
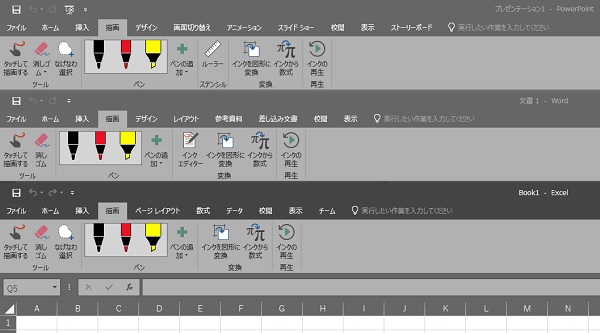
上から
PowerPoint
Word
Excel
の描画項目です。
リボンのユーザー設定で描画項目を
全て選択しているのですが、
Word Excel 共に ステンシルがありません。
マウスでは、とっても難しいので、
直線を引くための便利機能としてルーラーが追加されたのは、嬉しい限りです。
ルーラーは、Word Excel にも実装していただきたいところです。
筆圧感知機能付きのスタイラスペンを使うと便利さが分かってくるような気もしました。
マウスでも割と使えます。
新機能でカラフルな描写をお試しなさって見てはいかがでしょうか。
長文になってしまいましてすみませんでした。
最後までお読みいただきありがとうございました。
